ドライブ文字などの設定をした次はフォーマットの設定です。

*フォーマットの設定、ファイルシステム、アロケーションユニットサイズ、ボリューム名を設定する
フォーマット方式ですが、WindowsVista/7では、「NTFS」というファイルシステムでHDDをフォーマットします。
NTFSはWindowsNT系のOSで利用されてきたファイルシステムで、現在使用されているバージョンでは、最大256TBまでのボリュームを作成でき、1ファイルあたりの容量も制限がありません。
ファイル名も255文字まで名前を付けることができ、昔のファイルシステムでは使用できなかった「.」もファイル名に使うことができます。
WindowsVista/7でHDDを使うのならばほとんどの場合は、NTFSでフォーマットすることになります。
つまりここは変更する必要がありません。
アロケーションユニットサイズの指定がありますが、これは、ファイルの最小単位の設定です。
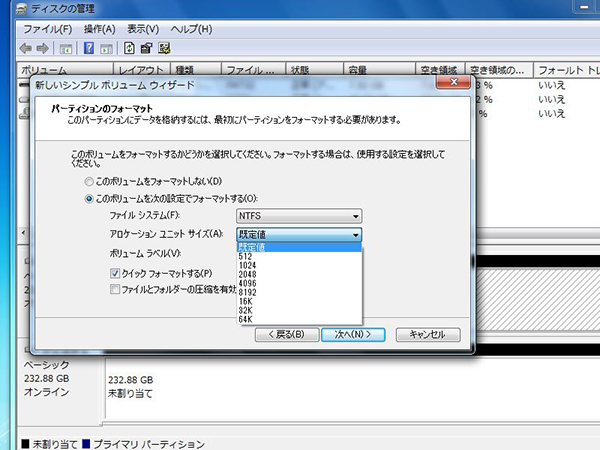
*アロケーションユニットサイズの指定、最小単位は512Bで最大は64KB
例えば「4096(4KB)」に設定していれば、1KBのデータでもディスク上では4KBのファイルとして扱われ、5KBのファイルなら8KBのファイルとして扱われます。
細かく設定すれば、ディスクの容量を余すことなく使えますが、速度は低下し、逆も同様です。
ここも基本的には「既定値」のままでかまいません。
既定値はボリュームの大きさによって変化しますが、2GB〜16TBまでは「4096(4KB)」に設定されており、つまりほとんどの場合はファイルの最小単位は4KBになっています。
動画などで大き目のデータをメインで使う場合はアロケーションユニットサイズを大きめに設定して高速化するのも悪くないでしょう。
1ファイルあたり数GBのファイルを大量に扱うのであれば64KBに設定してもファイルの大きさはほとんど誤差といえます。
ボリュームラベルはボリュームの名前です。
これはあとから簡単に変更可能です。
各ボリュームにはドライブ文字なども割り当てられるので全てデフォルトのボリュームのままでも「ボリューム(D:)」「ボリューム(E:)」など区別も簡単です。
この他のオプションでは、「クイックフォーマットする」と「ファイルとフォルダーの圧縮を有効にする」があります。
クイックフォーマットでは、HDDのチェックなどはせずに、短時間でドライブが使用可能になります。
基本的に新品のHDDでは何らかのチェックを行った方がいいので最初のフォーマットでは可能な限りクイックフォーマットではなく、通常のフォーマットを行った方が良いでしょう。
「ファイルとフォルダーの圧縮を有効にする」では、チェックを入れたドライブに保存するデータは全て圧縮され、容量を有効活用できますが、その分速度が犠牲になります。
また、他のOSでフォーマットするためにとりあえずパーテーションを設定した場合などに、フォーマットせずに次へ進むことも可能です。
ここまで済むとHDDは使用可能になります。
なお、フォーマットをスキップした場合もドライブ文字やパスを設定していれば、アクセスできる状態になっているので、未フォーマットのドライブにアクセスしようとするとフォーマットを実行できます。

