OSの入ったドライブを交換する際にはOSを再インストールをするのが鉄則ですが、1から環境設定をやり直すのが面倒だと感じる人も多いでしょう。
その場合は、古いHDDから新しいHDDへ、データをまるごとコピーすれば新しいHDDに環境をそのまま持ってくることができます。
ただし、OSの入ったドライブのデータをまるごとコピーするのはWindowsの機能ではできません。
データをまるごとコピーするには、Windowsを起動しなくても使える専用のデータコピーソフトが必要となります。
ここでは、データをまるごとコピーする定番ソフトとして「EaseUS Disk Copy」を紹介します。
EaseUS Disk Copy公式サイト
http://www.easeus.com/disk-copy/
EaseUS Disk CopyはHomeEditionが無料で使えるフリーソフトとして公開されているので、それを利用します。
まずはダウンロードです、公式HPから「EaseUS Disk Copy HomeEdition」をダウンロードします。
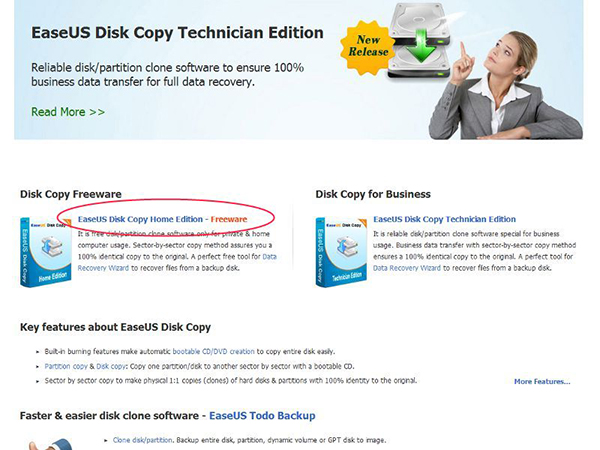
*HomeEditionをクリック
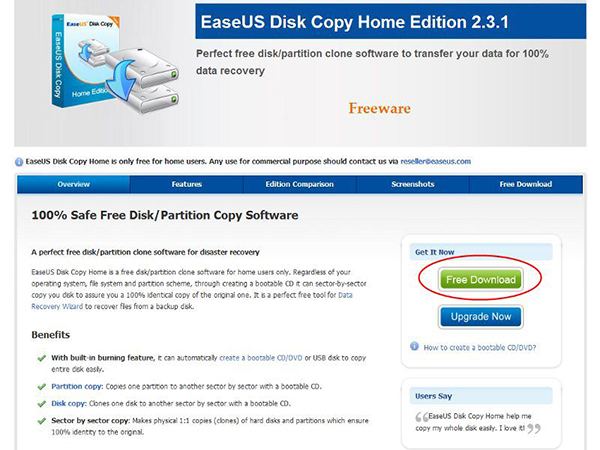
*FreeDownloadをクリック
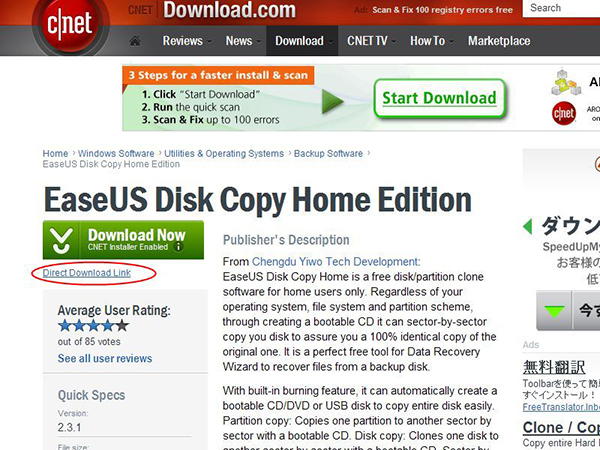
*ダウンロードサイトへジャンプする、DownloadNowではなく、DirectDownloadLinkをクリックする
ダウンロードしたファイルを実行すると
・USBメモリにインストール
・起動可能なDVD/CDを作成
・ISOイメージを保存
を選択できます。
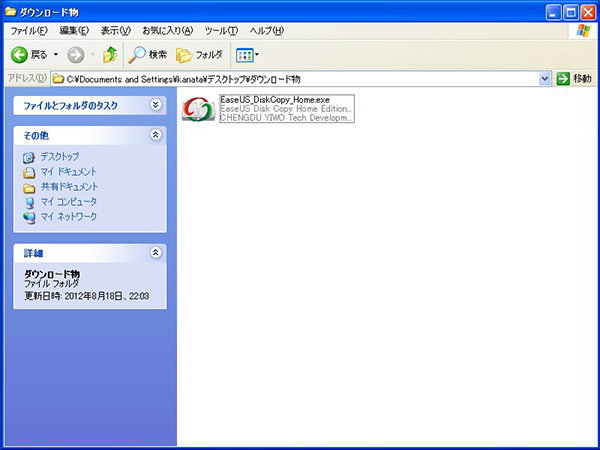
*DirectDownloadしたファイル
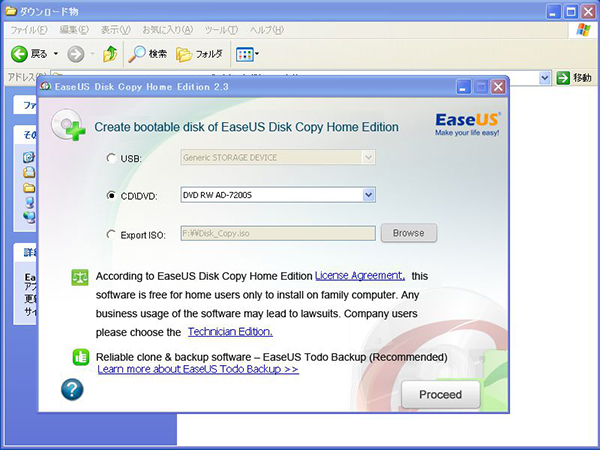
*実行画面、USBにインストールかCD/DVDの作成をする
自分の環境に合わせて選択してください。
EaseUS Disk Copyを用意できたら次はBIOSからBOOT設定をします。
USBにインストールしたのならUSBを1st BOOT Deviceに、CD/DVDを作成したのなら光学ドライブを1st BOOT Deviceに設定します。
BOOT設定が済めば、EaseUS Disk CopyをインストールしたUSBやCD/DVDを入れてパソコンを起動すればOSではなくEaseUS Disk Copyが起動します。
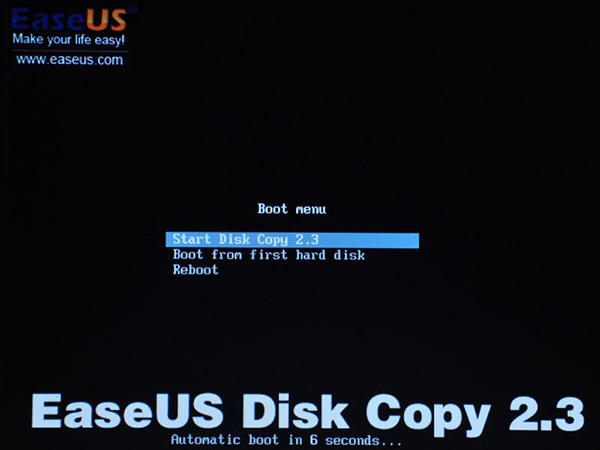
*起動画面、「StartDiskCopy」でソフトを開始する
EaseUS Disk Copyでは、ディスクをまるごとコピーする「Disk Copy」とパーテーションをコピーする「Partition Copy」が選択できます。
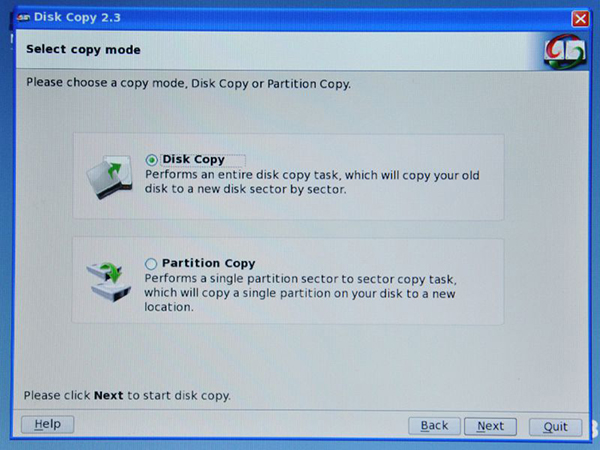
*選べる項目は「Disk Copy」と「Partition Copy」
パーテーションを区切ることのできないダイナミックディスクでは「Partition Copy」を選択できないので注意しましょう。
使い方は簡単で、コピー元のディスク、もしくはパーテーションを選択してから、コピー先のディスクを選ぶだけです。
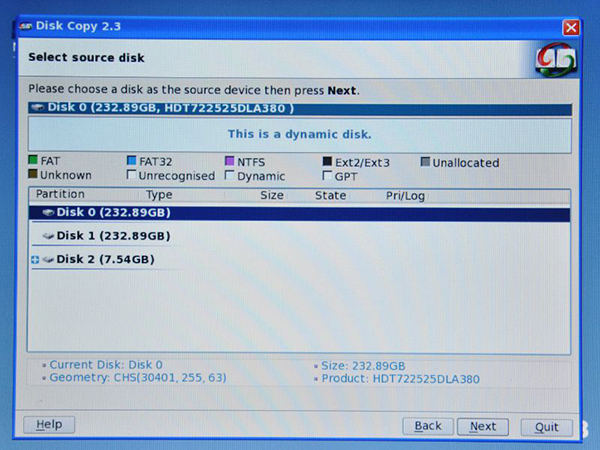
*まずはコピー元のディスクを選んで「Next」
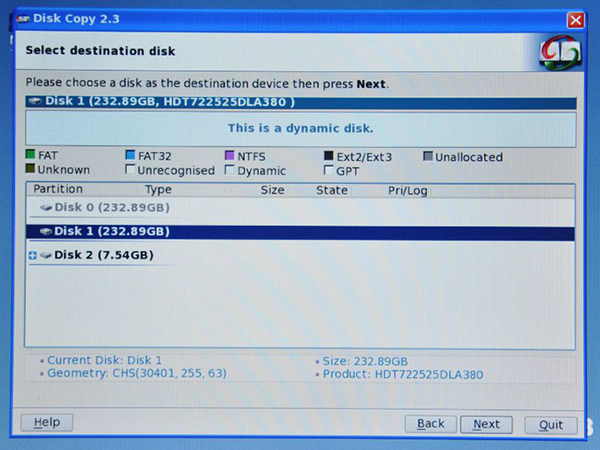
*次はコピー先のディスクを選んで「Next」
確認画面が出るので「Proceed」をクリックすると開始されます
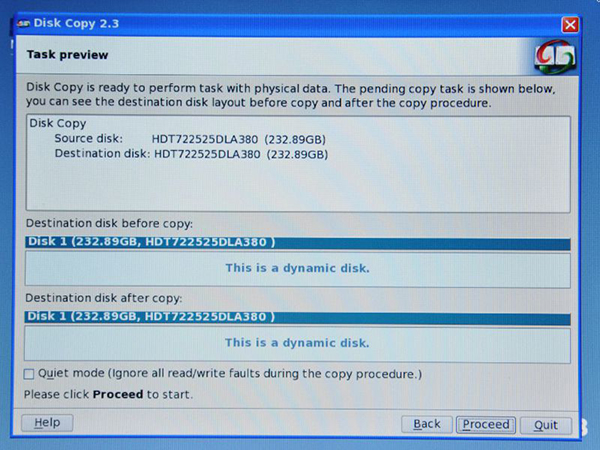
*確認画面で「Proceed」をクリックする
こういったソフトを使用する際に搭載しているHDDが増えるとややこしく、間違えて選択することがあるので、作業の前に余計なHDDは取り外しておくとよいでしょう。
作業にはかなり時間がかかります。
今回は250GBのHDDをまるごとコピーしましたが、3時間ほどかかりました。
時間には余裕をもって行いましょう。

