SSDを使用する際に肝となるのがWindowsの設定です。
Windows7はSSDでの最適化でできているので、そのままでもかまわないのですが、やっておいた方がいいこともあります。
どんな環境でもやっておいた方がいいのが「仮想メモリの無効化」です。
WindowsVistaでのみやっておきたい作業が「自動デフラグの無効化」です。
また、不要なパーテーション分割をしてしまった場合などは、ファイルが増えない早い段階で他のパーテーションを削除してCドライブを拡張した方がいいでしょう。
では、簡単な説明と操作方法です。
仮想メモリは、メインメモリが足りない場合に、HDDやSSDの一部をメモリ代わりに使う機能です。
最近のパソコンは、メモリの大容量低価格化も進んでおり、多目のメモリが搭載されているため、メインメモリが足りないということはほとんどありえません、8GB搭載しているマシンだと無効化してしまってもほとんど影響ないといえます。
4GB程度でも用途によっては影響は少ないでしょう、たびたび仮想メモリを使うような状況ならば、むしろSSDより先にメモリの増設をオススメします。
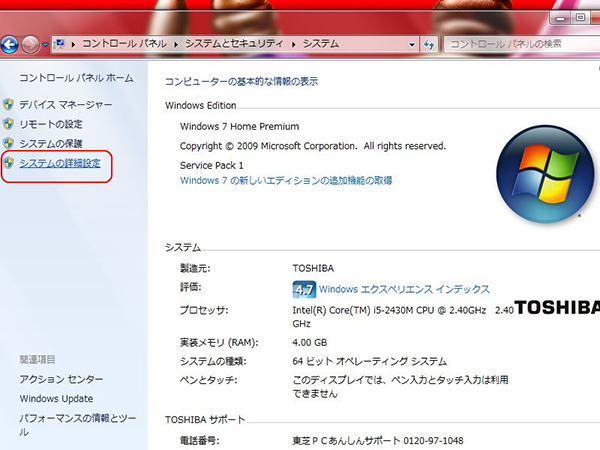
*仮想メモリ設定は「コントロールパネル」→「システムとセキュリティ」→「システム」の画面へ進み左側の「システムの詳細設定」をクリック
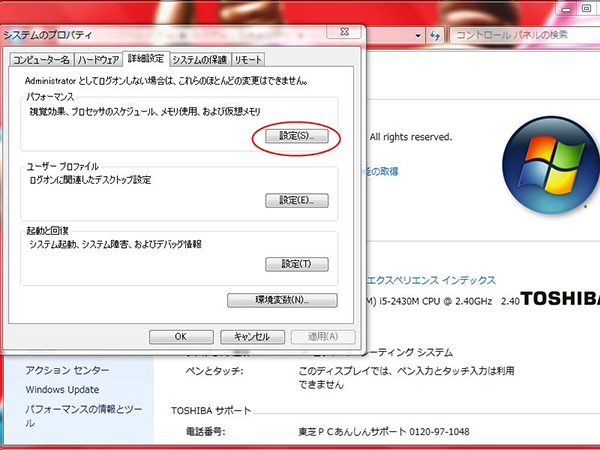
*「システムの詳細設定」をクリックすると「システムのプロパティ」が開くので「詳細設定タブ」を開き「パフォーマンス」の設定を選ぶと、「プロセッサのスケジュール」と「仮想メモリ」があるので「仮想メモリ」の「変更」を選ぶ
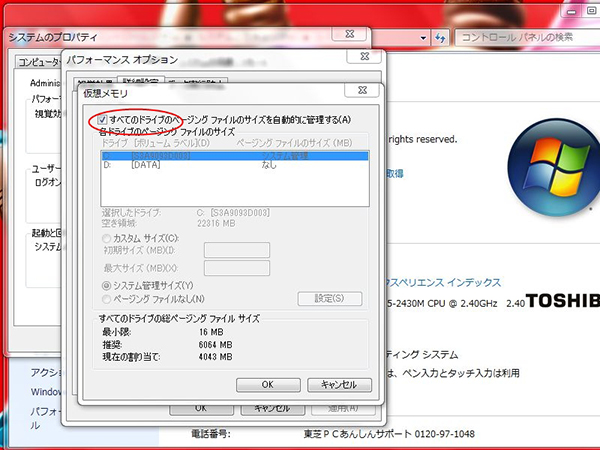
*仮想メモリの設定ができるので「すべてのドライブのページングファイルのサイズを自動的に管理する」からチェックを外す
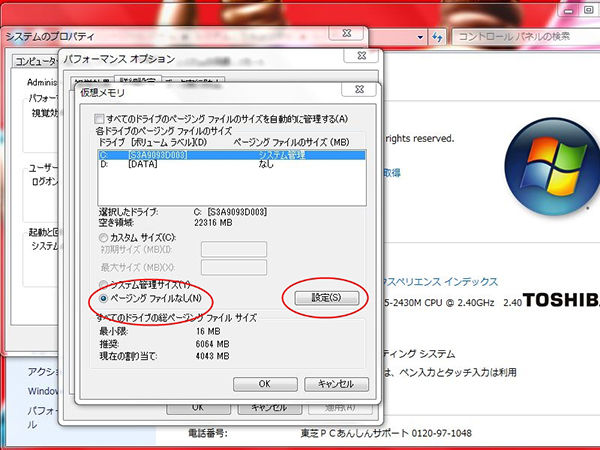
*「ページングファイルなし」にチェックを入れて「設定」をクリックする
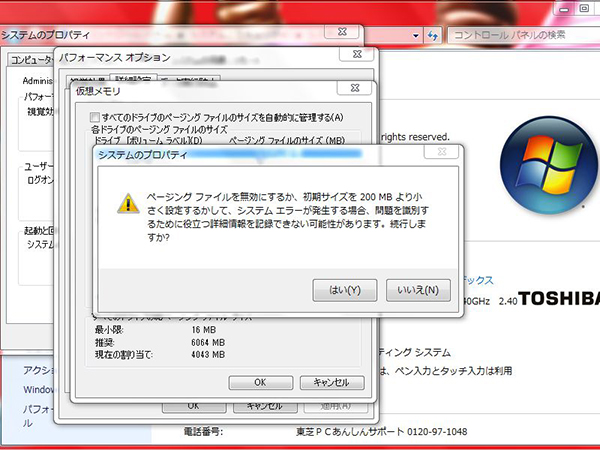
*警告画面がでるが、そのまま「はい」を選ぶ、そのあと再起動すると仮想メモリが無効化されている
自動デフラグの無効化ですが、WindowsVista/7では、各ドライブのファイルを常にデフラグしながら管理をしています。
頻繁なデフラグはSSDにとって悪影響なので無効化しておいた方がいいでしょう。
Windows7ではSSDを認識して自動デフラグの対象から外してくれますが、Vistaでは手動で設定しなくてはなりません。
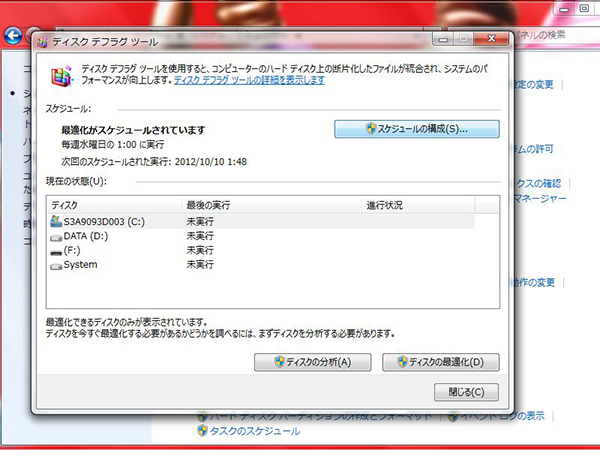
*「コントロールパネル」→「システムとセキュリティ」→「ハードドライブの最適化」を選ぶと「ディスクデフラグツール」が開く
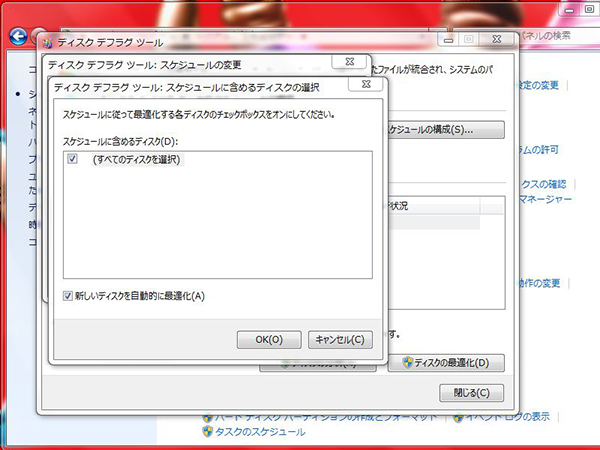
*スケジュール構成をクリックすると自動デフラグされるディスクが表示される、このパソコンの場合はSSDしか搭載しておらず、SSDと認識されているので自動デフラグの対象にならず表示されていない、この場合はこのままで良い
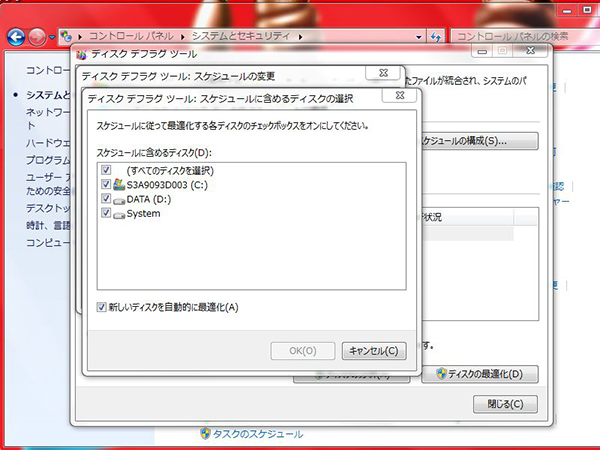
*なお、HDDが搭載されている場合はこういった表示となる、ここでチェックを外したドライブは自動デフラグされない

