かの有名なAdobe Photoshop(フォトショップ)と並ぶほどの性能といわれるフリーの画像編集・加工ソフト。
その名も「GIMP」です。
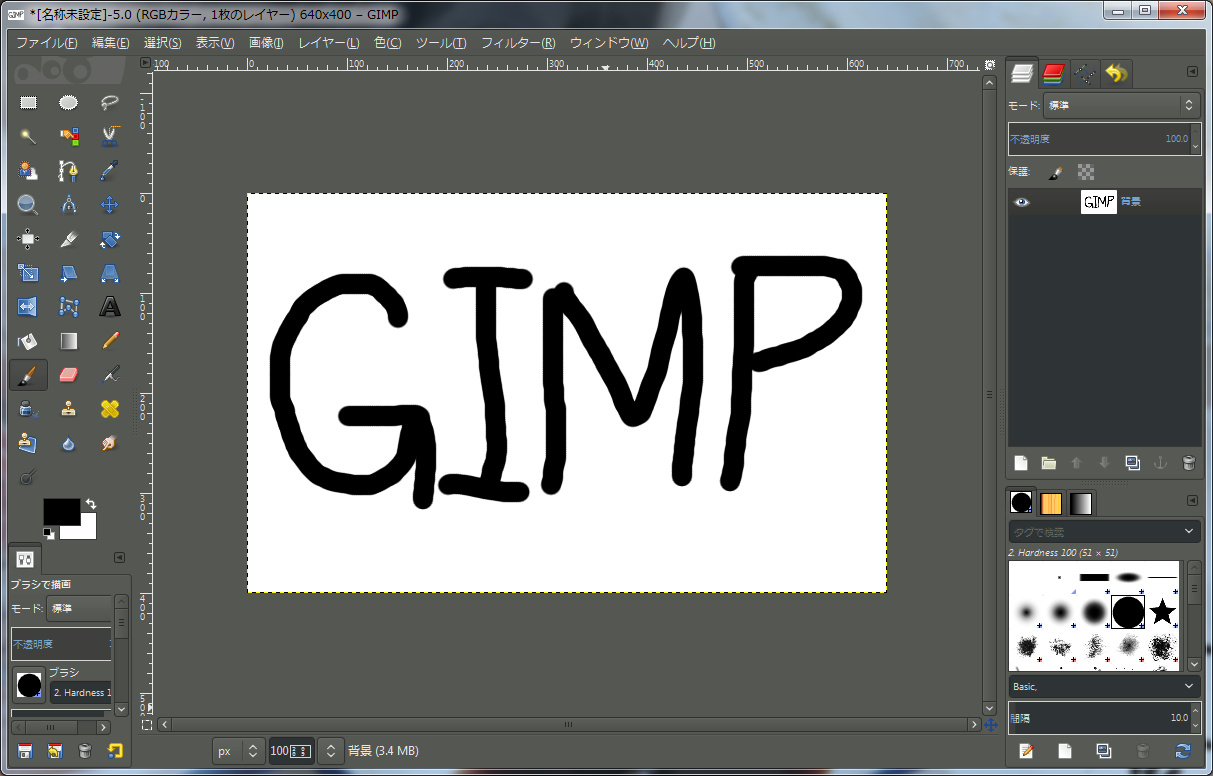
フリーソフト数あれど、これほどの性能と機能のソフトはそうそうありません。
LibreOfficeと並んで「え?こんなすごいソフトをタダで使えるの!?」というソフトです。
画像編集・加工ソフトはAdobeのPhotoshopを始め、高価な商用ソフトが多いのですが、そういった商用ソフトに負けない機能とクオリティで使えるのがこのGIMPです。
昨今ではデジカメの普及もあり本格的なレタッチができるソフトが欲しいという人も多いでしょう。
そんな人には、高いソフトを買う前に一度このGIMPを試してもらいたいところです。
GIMPの歴史と生い立ち
GIMPの正式名称は「GNU Image Manipulation Program」
グニューイメージマニュピレーションプログラムという長ったらしい名前ですが、多分GIMP愛用者でも正式名称を覚えていないと思います。
かくいう管理人もここで紹介しようと思って公式サイトを見たらこんな名前が載っていたので「へー、こんな名前だったんだ、せっかくだし正式名称も紹介しておこう」と思ったぐらいです。
ちなみにGIMPの読みは「ギンプ」です、ネイティブっぽく「ジンプ」でも通じます。
じーあいめむぴーとアルファベットをそのまま読むと「?」っとなるので、気をつけましょう。
かなり歴史あるソフトで、今年で最初のリリースから20年も立ちます。
もともとフリーOSの元で開発されていたソフトでダサくて無骨だったLinuxに「え?こんなカッコいいソフトがLinuxでも使えるの!?これと同じ材料使えばLinuxもおしゃれにできるんじゃないか!?」と衝撃を与えたこともあります。
フリーな環境で開発されたこともあり、WindowsやmacなどのOSにも移植され、GIMPから派生したソフトやGIMPの利便性を向上させるプラグインなども多数開発されており、商用ソフトに負けないどころか、使い方次第では商用ソフトも凌駕する可能性も秘めています。
絵の編集をするソフトの得意不得意
GIMPと引き合いに出したPhotoshopですが、画像の編集をするパソコンソフトはもちろんこれだけではありません。
Windows標準のペイントから、有名なところでSAI、CorelのPaint Shop Pro、Painter、PHOTO-PAINTなどがあります。
一口に絵の編集といっても、線を引く、色を塗る、図形を描画する、写真を手直しするなど様々な用途があります。
GIMPはどの用途にも使えますが、得意分野を挙げるとフォトレタッチ、写真の編集が得意です。
トリミングや合成、明るさや色合いの調整、シャープネスを掛けたりぼかしたり、モノクロやセピア調のフィルター加工、修復ブラシでお肌を綺麗に? なんてことまでできます。
特に強力なのが、豊富な範囲選択ツール群、フォトレタッチという用途は範囲選択のしやすさがそのまま使い勝手に繋がります。
切り抜いたり、部分的に修正したり、自動的にそれっぽく範囲選択してくれたり…
範囲を上手く指定して色合いと明るさを調整すれば、「集合写真で1人だけ顔が影になっている人の顔を明るく」なんてこともできます。
このようにそれなりに手間暇をかければ、失敗写真を見れるように修正することだってできます(もちろん限度はありますが)
反対に、線画や図形を描画する用途にはあまり向いていません。
もっとも、GIMPの機能を活用して線画から素晴らしい絵を描いている人も居ます。
Youtubeやニコニコ動画などで、GIMPを使って線画から絵を描いている動画を投稿している人も居るので、興味があるなら必見です。
とはいえ、やはり本来の用途である写真の編集に使うのがもっともお手軽でGIMPが輝ける用途でしょう。
印刷は苦手?
GIMPは強力なフォトレタッチ機能を有していますが、フォトレタッチソフトとしての難点もあります。
それは商業レベルでの印刷が苦手ということです。
Webで使うための写真をレタッチするのは強いですが、プリンターなどで紙に印刷という点に関しては苦手です。
なぜかというと、色には大きく分類すると「RGB(光の三原色)」と「CMYK(色の三原色+黒)」があります。
光の三原色はR(レッド)G(グリーン)B(ブルー)で、その三色の明るさを変えて色を表現します、すべての色が明るくなると白になります。
色の三原色はC(シアン)M(マゼンタ)Y(イエロー)で、その三色の濃淡を変えて色を表現します、三色をすべて混ぜると黒になりますが、全部混ぜるのは大変なので、ここにK(キー・プレート、黒)も足してCMYKになっています。
パソコンの画面など、モニタに光で表示するのはRGBで、プリンターなど紙にインクで印刷するのはCMYKです。
GIMPはデータをRGBでしか管理できないため、GIMPで編集したデータをそのまま紙に印刷すると色合いが少し違うということになります。
どれくらいその違いが許容できるかは、用途によりますが、厳密に色を調整して紙に印刷する場合は、GIMPで編集したデータを別のソフトで印刷用にCMYKに変換するな一手間かける必要があります。
もっとも、モニタの色やプリンターの調整なども厳密にしておかないと、CMYKに変換したところで画面と印刷の色が違うということも。
とりあえずは、アレコレ考えるとより、一回印刷してみて、許容範囲かどうか見てみるのが確実ですね。
プリンターの方をきちんと調整できたならば、RGBでもかなり信頼のおける印刷もできます。
ただし、印刷所に印刷してもらうという場合にはCMYKじゃないと受け付けて貰えないということや、RGBだと色が変わることがあります。
ダウンロードとインストール
有名ソフトなので、公式サイトの他、各種ソフト紹介サイトからでもダウンロードできます。
最新バージョン以外にも、以前のバージョンなどもダウンロードできますが、初めて使うのであれば最新バージョンで問題ありません。
現在の最新バージョンは「2.8.16」です。
わかりやすいところからダウンロードしましょう。
公式サイトからのダウンロードだけ簡単に説明します。
公式サイト(英語)
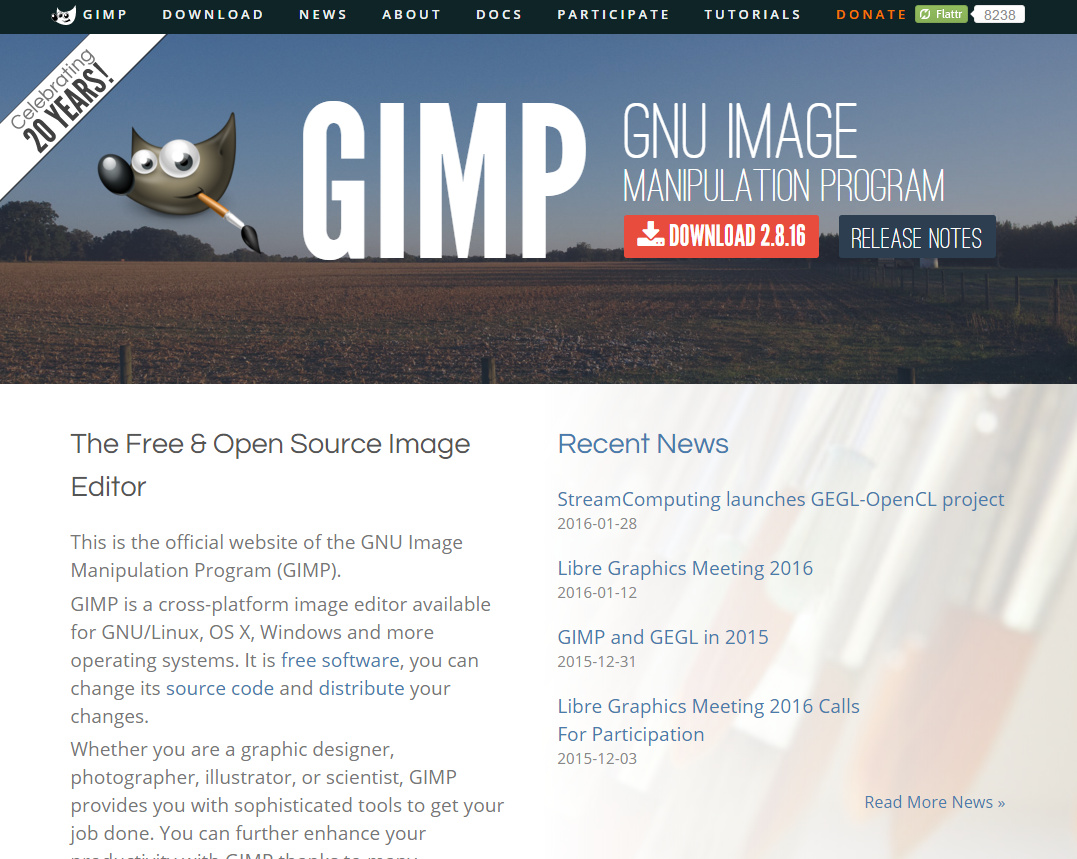
トップページの上のDOWNLOADか2.8.16DOWNLOADをクリック。
どっちを選んでも同じページに飛びます。
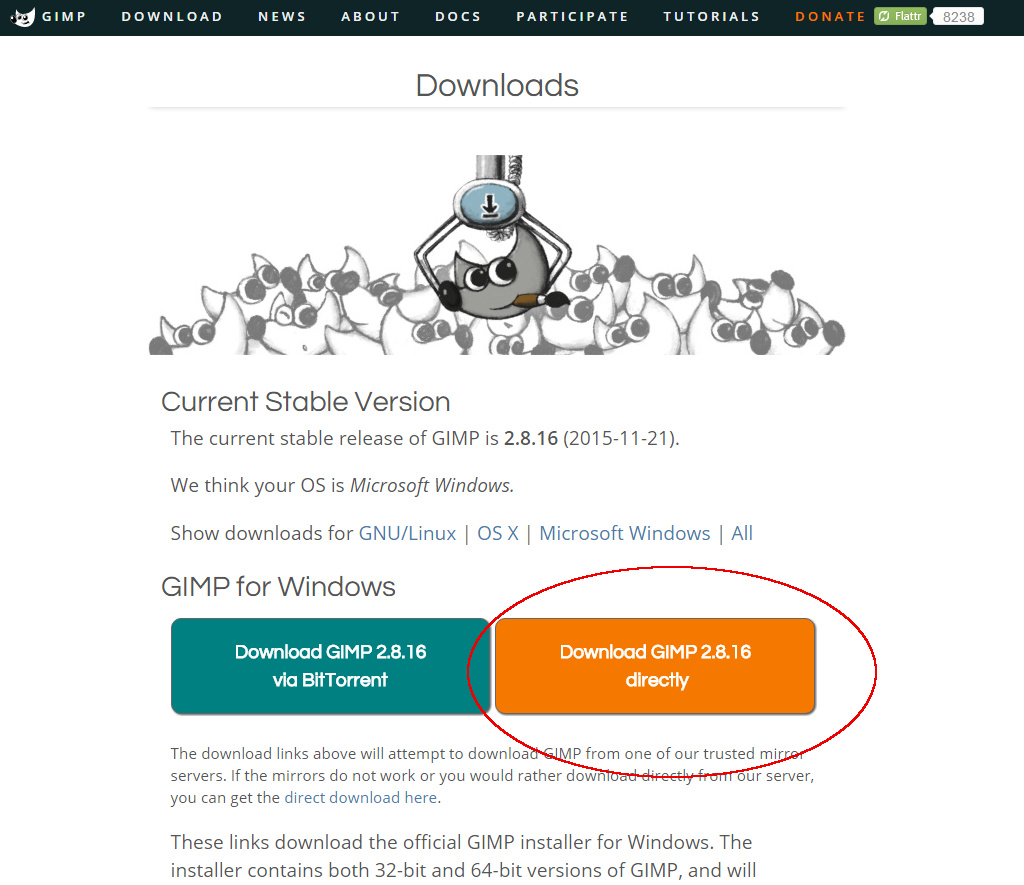
ダウンロードページで「Download GIMP 2.8.16 Directly」をクリックします。
これでダウンロードできます、英語のサイトだといっても身構える必要はありません。
ページの下には、ヘルプがダウンロードできますが、ヘルプをインストールせずとも、標準ではオンラインヘルプが利用できます。
オフラインで使うことがあるのなら、ヘルプをダウンロードすればいいでしょう。
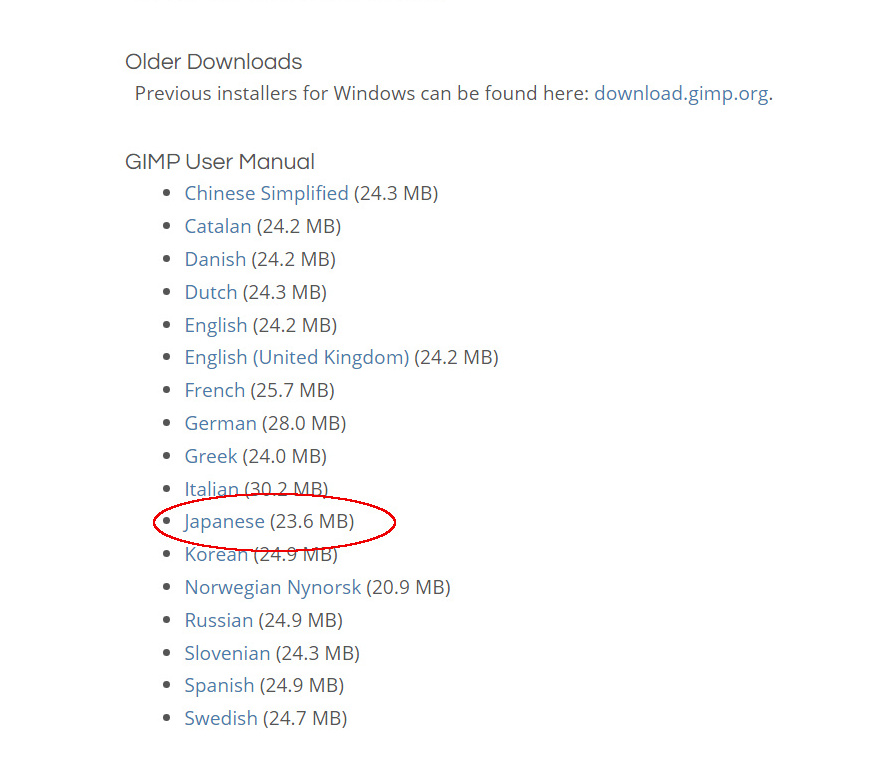
GIMP2を使おう
窓の杜
旧バージョンやポータブル版もダウンロードできます。
インストールは簡単です。
インストーラーを起動するとインストール言語を選びますが、ここはEnglishを選びましょう。
これはインストールする時だけの言語なので、日本語OSでGIMPをインストールすると日本語で使えます。
InstallとCustomizeがありますが、そのままInstallで構いません。
よくあるフリーソフトでは勝手にブラウザ用のツールバーとかセキュリティソフトの体験版とか他のソフトをインストールされることがありますがGIMPはそういうこともないので問題ありません。
簡単にCustomizeの設定を説明すると
- 「インストールするフォルダ」
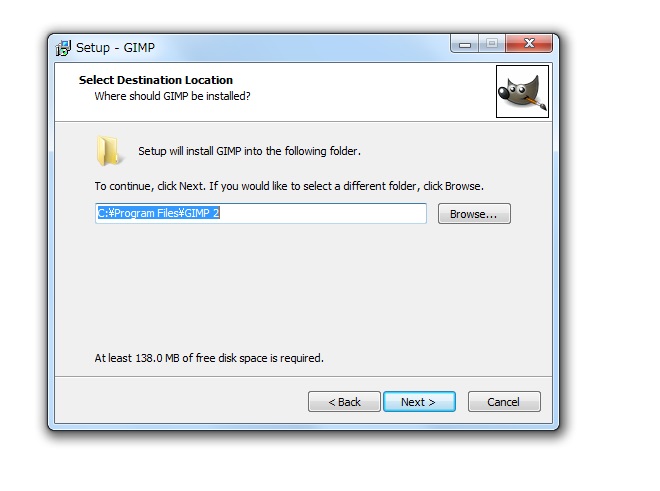
これは標準のままで大丈夫でしょう。
下手にへんな場所にインストールするのはトラブルの元です。
- 「インストール構成」

これも標準のままで大丈夫です。
フルインストールが選択されてます、下手に削ると使えない機能があったりプラグインを使用できなかったりということがありえます。
- 「ファイルの関連付け」
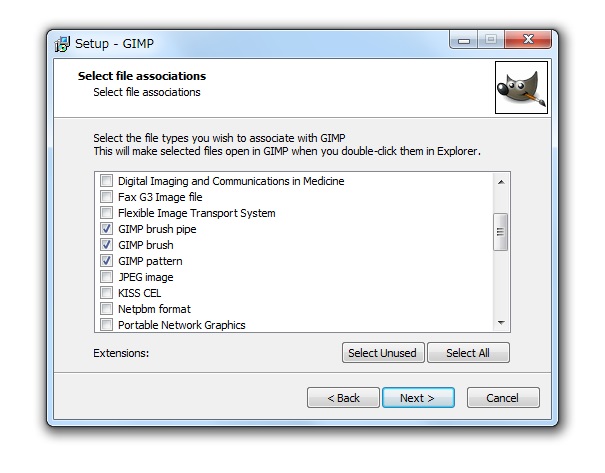
そのままで大丈夫です、関連付けに関しては後からの変更もできるのでそんなに気にしないで問題ありません。
むしろ、あんまり何でもかんでも関連付けしてると、画像ファイルを開く度にGIMPが起動して鬱陶しいことこの上ないです。
jpegImageなんかを関連付けした日にはめんどくさいことになります。
- 「起動アイコンの作成」
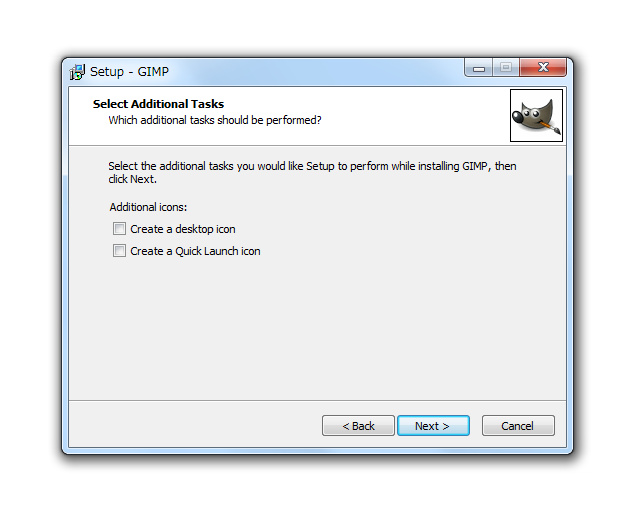
デスクトップアイコンとランチャアイコンの作成をします。
よく使うのなら、便利なので作っていきましょう。
と、
こんな感じでわざわざCustomizeを選ばなくてもいいかなと思います。
有名ソフトだけにダウンロードもインストールも簡単ですね。
Photoshopには劣る?
ここでも散々「GIMPはすごい!」「無料なのに有料ソフト以上!」みたいな感じで吹きまくっています。
ネットの評価やパソコン関連の雑誌の紹介でも「これがあればPhotoshopなんていらない!」とキラーフォトショップとして紹介されていることが多々あります。
実際のところはどんなものかというと、さすがに年間使用料が何万円もするPhotoshopと比べるのは無理があると思います。
Photoshopには機能限定版の「Elements」という1万円ほどで買える廉価版もありますがやっぱりGIMPより上でしょう。
なんだかんだで、「商用ソフトとして開発されているPhotoshopと比べるのはどうかなー」と思うのが正直なところです。
かといって、「Photoshop買ったほうが良い」とか「無料だからこの程度でも仕方ない」と言ってしまうのも極端過ぎます。
マイクロソフトOfficeとLibreOfficeとの比較でもそうですが、無理にフリーソフトと業界標準のソフトを比べるのではなく、そのソフトならではの魅力を感じることが大切ではないでしょうか。
実際のところ、管理人は以前、職場で担当していたWebページに載せる画像を編集する作業で、職場のパソコンにはPhotoshopもインストールされていましたが使い慣れたGIMPの方をずっと使用していました。
同僚には「なんでPhotoshop使わないの?」とツッコまれましたが、クオリティについては特に問題ありませんでした。
要するに、Photoshop独自の機能が必要でない作業なら、GIMPでも十分用をこなしてくれた訳でした。
今のは個人的な例ですが、Photoshopを仕事で普段使っている人が、自宅用には買えないから代わりにGIMPというのは無理があると思います。
しかし、別にPhotoshopの事をなんにも知らない人やGIMPを使い慣れている人ならばそんなに問題ないわけです。
冒頭で言った「商用ソフトに負けないクオリティ」うんぬんかんぬんは使いこなしてこその発言です(お前はそこまで使いこなしているのかと問われると難しいところですが)
「GIMPがあるのに高いソフト買うなんてもったいない!」とか「フリーソフトなんて間に合わせにしかならない役立たず」とか
そういう喧嘩腰にならずもうちょっと広い心でいましょう。
それに、どんなに良い道具を使っても、結局のところ画像に関してはセンスがものをいうものですから。
まとめ
長々と語ってまいりましたが、強力な機能を持ったフリーの画像編集ソフトのGIMP。
デジカメの写真を編集してみたいと思っている人にはぜひ一度ためしてもらいたいソフトです。
今回は簡単に紹介しましたが、豊富なプラグインが用意されていて、カスタマイズ性もあり、使いでのあるソフトです。
その分使いこなすには慣れが必要なので、今後もGIMPの使い方やプラグインなどををちょくちょく紹介したいと思います。
乞うご期待!

