BOOTデバイスを光学ドライブに設定し、UbuntuのCDを光学ドライブに入れた状態でパソコンを起動すれば、LiveCDでUbuntuが起動します。
この状態でUbuntuを起動すると「Ubuntuを試す」と「Ubuntuをインストール」の二つが選択できますが、ここで「Ubuntuを試す」を選ぶとUbuntuをLiveCDで使うことができます。
LiveCDでUbuntuを起動した画面です。

*GUIベースで基本的な作業はマウスだけで操作できる
アイコンやメニューの配置などはWindowsやMacintoshとは違いますが、ほとんどマウスだけで作業できるため、戸惑うことはないでしょう。
Windowsが入っていたドライブは左の「Launcher」と呼ばれるバーから、ホームフォルダーを選ぶとアクセスできます。
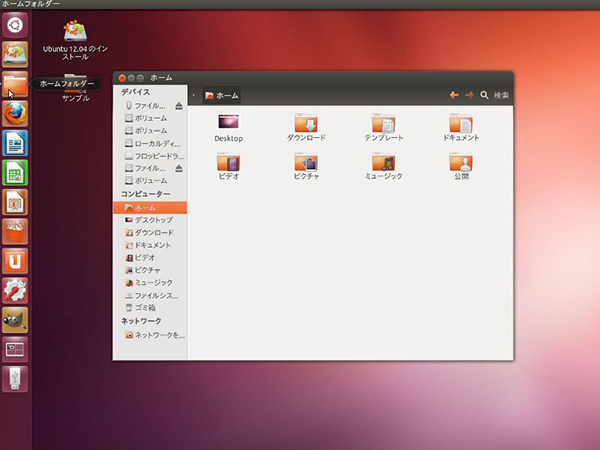
*左はWinodwsでいうクイック起動とタスクバーなどをあわせたようなLauncher
ホームフォルダーを選ぶと左のメニューにパソコンに接続されているデバイスの一覧が表示されています。
データを退避させたいドライブを選びクリックしましょう。
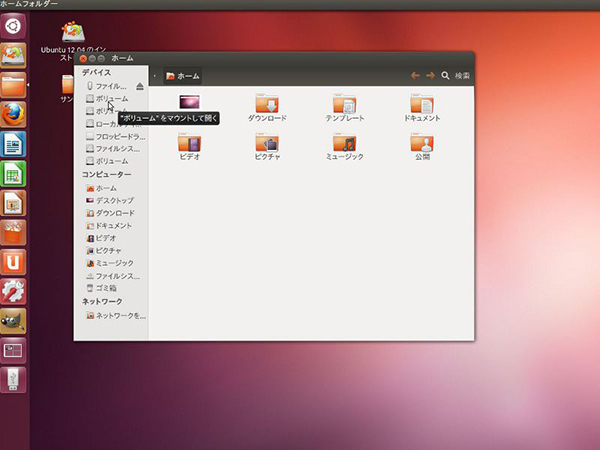
*デバイス一覧の中からアクセスしたいドライブを選ぶ
ドライブをクリックすると自動的に「マウント」という作業がされて、Windowsで開いた時と同じようにドライブの中身にアクセスできます。
データを他のドライブへ、ドラッグアンドドロップやコピーすることが可能です。
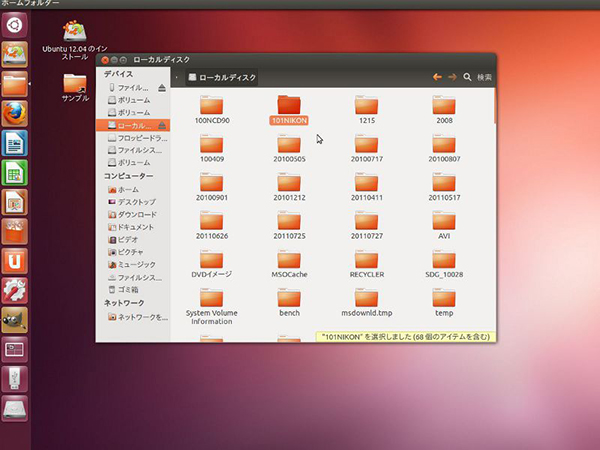
*ほとんどWindowsからアクセスしているのと同じ状態、ファイルを開いたり、コピーしたりも自由にできる
これで必要なデータを他のドライブに退避させましょう。
USB接続のフラッシュメモリや外付けHDDも簡単に認識できます。
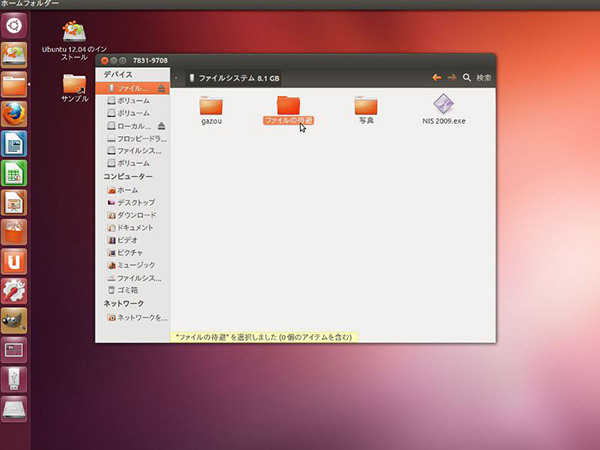
*大事なファイルを退避させておくと再インストールも安心
Windowsの再インストールでデータが消えるのは、元々Windowsが入っていたCドライブだけなので、HDDのパーテーションを分けていたり、複数台HDDを搭載しているのならば、Cドライブ以外のドライブへデータを退避させるだけでもかまいません。
注意が必要なのは、Ubuntuの画面からは、Windowsで割り当てていたドライブレターが表示されないことです。
「ボリューム」や「ローカルディスク」などのドライブ名は表示されるので、あらかじめCドライブのドライブ名を変えていればすぐにわかるでしょう。
ドライブ名を特につけておらず、全部のドライブが「ボリューム」や「ローカルディスク」だった場合は、ドライブの中身を見て判別できます。
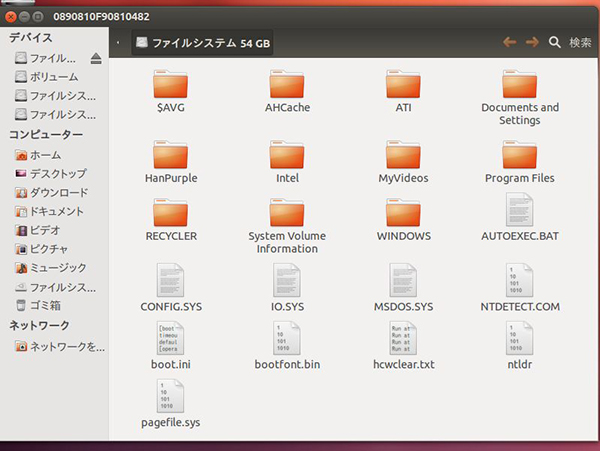
*WINDOWSのOSが入ったドライブの中身はだいたいこういった内容
必要なデータをさせれば、Windowsの再インストールなども気兼ねなく行うことができるでしょう。
USBメモリにUbuntuをインストールする
LiveCDで使う以外にも、UbuntuをUSBフラッシュメモリにインストールする方法もあります。
LiveCDで起動すると出る選択肢で「Ubuntuをインストール」を選び、インストール先のドライブにUSBメモリを選ぶだけで簡単にインストールができます。
LiveCDは設定などが保存できずシャットダウンすると設定が元に戻ってしまいますが、USBフラッシュメモリにインストールすれば設定も保存することができます。
特にメールの設定を保存できる点は有用で、外で手元に自分のパソコンがない場合でもネットに繋がったパソコンを借りることができればメールを確認することが可能です。
借りたパソコンに一切履歴が残らないため、セキュリティ面でも心配ありません。
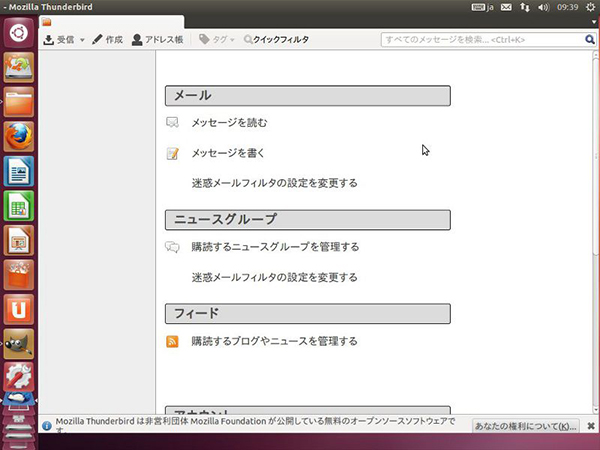
*メーラーソフトの設定を保存しておけば外出先でもメールの確認が簡単
USBフラッシュメモリから起動するには、BOOTデバイスを設定した時と同じく、BIOSで「1st BOOT Device」をUSBメモリに設定します。
1st BOOT DeviceがUSBメモリに設定されていれば、UbuntuをインストールしたUSBフラッシュメモリを挿せばUbuntuを起動できます。
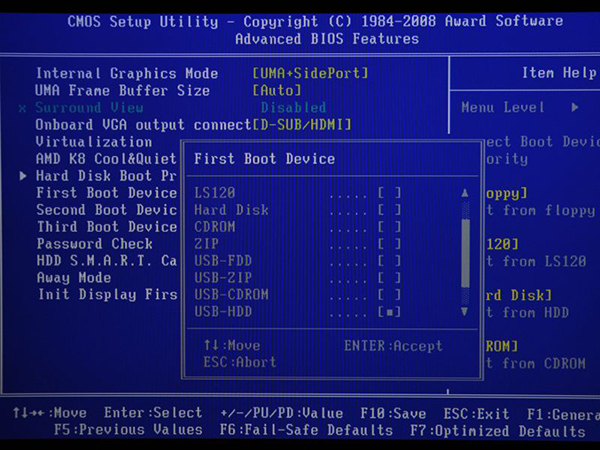
*USBメモリから起動する場合はBIOSのBOOT設定をUSB機器に設定する
このUSBフラッシュメモリにインストールし、そこからUbuntuを起動する方法は光学ドライブのない小型のノートパソコンの場合などに有用です。
注意点としては、低価格なUSBフラッシュメモリでは速度が遅く、インストールしてもまともに作業できない場合があります。
USBフラッシュメモリは高速なモデルを選ぶようにしましょう。
- SHARE
- ツイート


