HDD全体のデータを消去するソフトの定番中の定番「DBAN」
正式名称は「Darik's Boot and Nuke」で、それぞれの頭文字を取ってDBANです。
パソコンの本体、HDD、OSともに幅広い環境に対応しているソフトでだいたいのパソコンならばこのソフトで事足ります。
英語のみでややとっつきにくく感じますが、操作は簡単です。
まずはソフトのダウンロードです。
公式サイト
http://www.dban.org/
サイトの左上のダウンロードからダウンロードします。
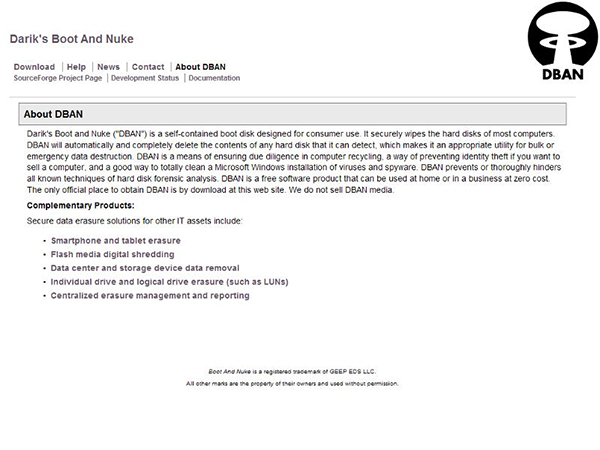
*公式ページ、左上の「download」をクリック
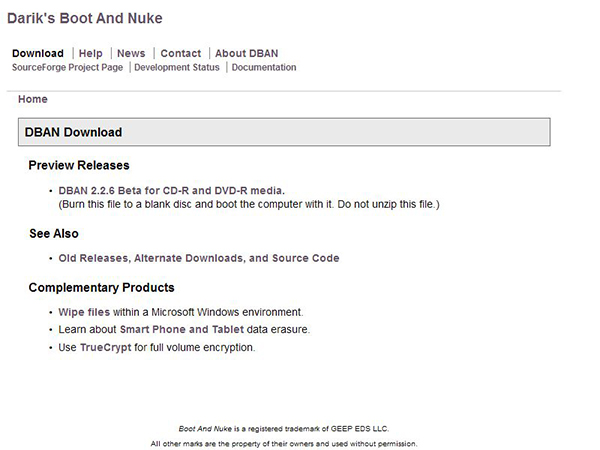
*PreviewReleasesにある「DBAN 2.2.6 Beta for CD-R and DVD-R media」をクリック、旧バージョンも下のSeeAlsoの「Old Releases」からダウンロード可能
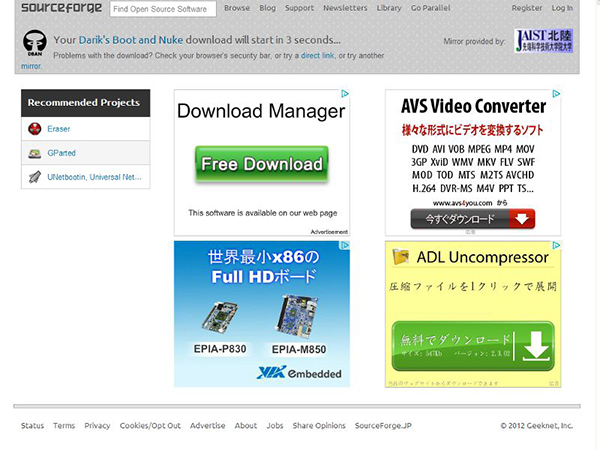
*ダウンロード画面、数秒待てばポップアップウインドウでダウンロードが開始されるので、ポップアップを許可しておく
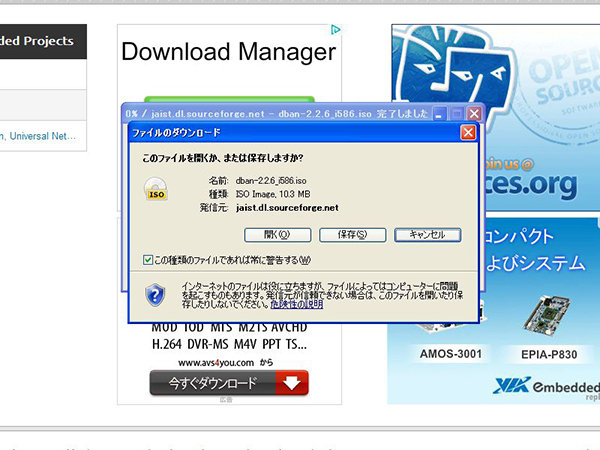
*あとは保存するだけ
ダウンロードしたファイルはisoイメージなのでCD/DVDに書き込む必要があります。
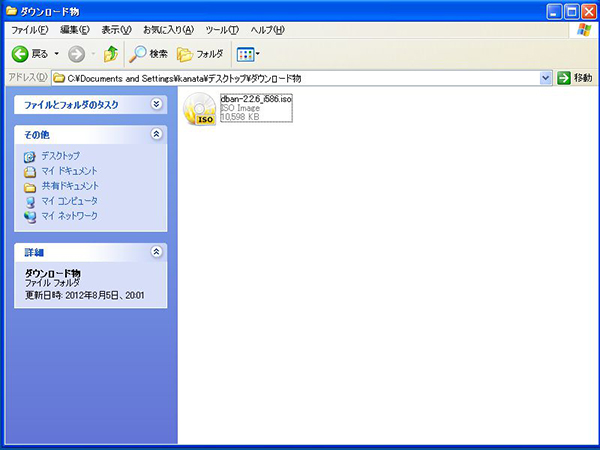
*ISOイメージ、CDBurnerXPなどで書き込むとCDが作成できる
「Linuxを使ってのデータ復元方法」で説明したCDBurnerXPなどを利用して書き込みましょう。
手順はUbuntuのLiveCDを作成した時と同じ手順で作成できます。
DBANの起動もUbuntuの時と同じようにOSの前に起動します。
BIOS設定も同様に光学ドライブからBOOTする設定にしておきましょう。
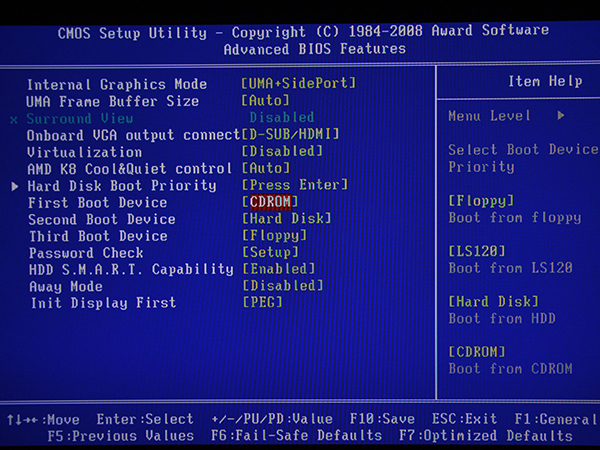
*BIOSで起動デバイスを光学ドライブにしておく
BOOTを光学ドライブに設定し、DBANを書き込んだCDをドライブに入れて起動すると、DBANが立ち上がります。
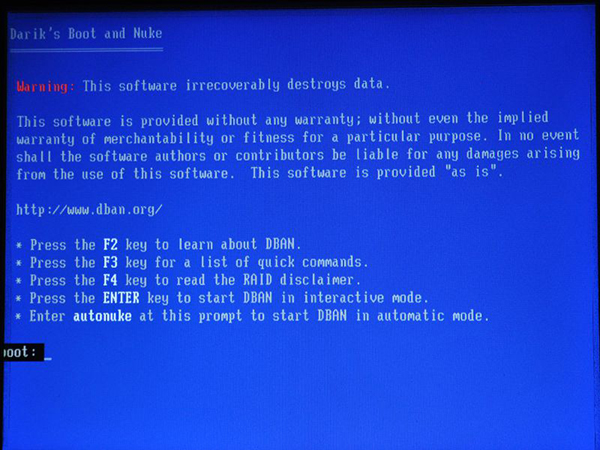
*初期画面、基本的にはそのままEnterを押してかまわない
英語で各種ヘルプや注意書きがあり、「このソフトで削除するとデータが全て消えて復元できなくなる」といった内容が書かれています。
初期の画面で「Enter」キーを押すとDBANが通常起動し、メニュー画面に以降します。
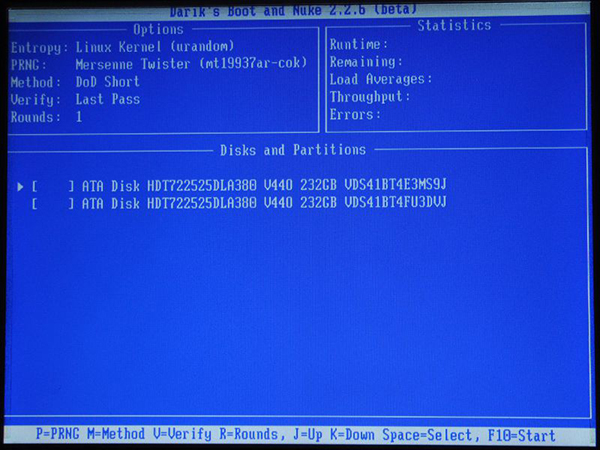
*メインメニューの画面、撮影した環境では2台のHDDが認識されていて、上下で選択する
メニュー画面での操作は「J」「K」キー、もしくは「↑」「↓」カーソルキーで上下移動。
「Space」「Enter」キーで選択します。
データを消去するHDDを選び、HDD表示の左の[]内が[wipe]と表示されるとそのHDDを物理フォーマットします。
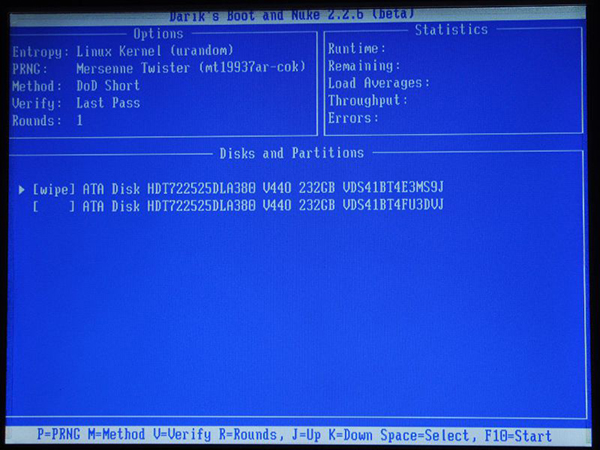
*上下で選択し、Spaceを押すと[Wipe]と表示される、WipeとなったHDDに作業を行う
「F10」キーで作業の開始です。
特に確認メッセージなど表示されないので注意しましょう。
また、作業を開始した後は中断などはできません。
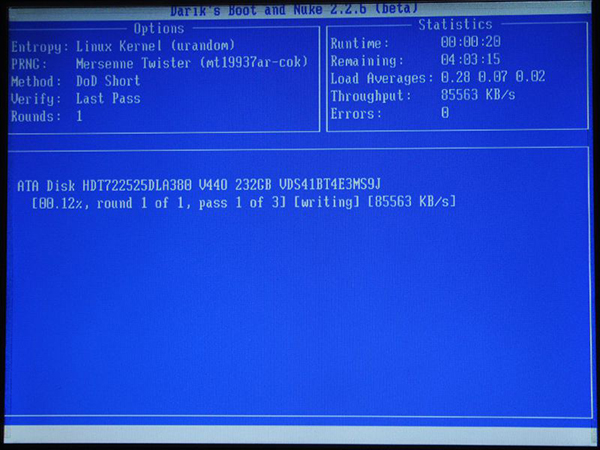
*選択した状態でF10を押すとすぐに作業開始される
この他、上書き方法やペリファイ(作業のチェック)、作業の回数などもオプションで指定できます。
上書き方法では、標準では3回上書きとなっていて、十分なセキュリティといえるでしょう、個人での用途ならば1回上書きするだけのQuick Eraseでも十分です。
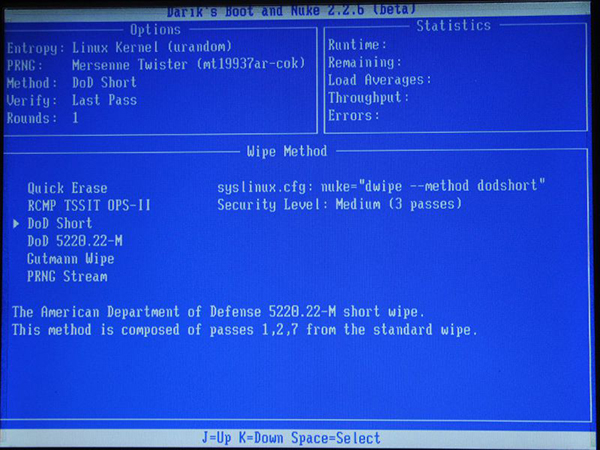
*Mキーで消去方法の選択、標準では米国国防総省方式の3回上書きとなっている
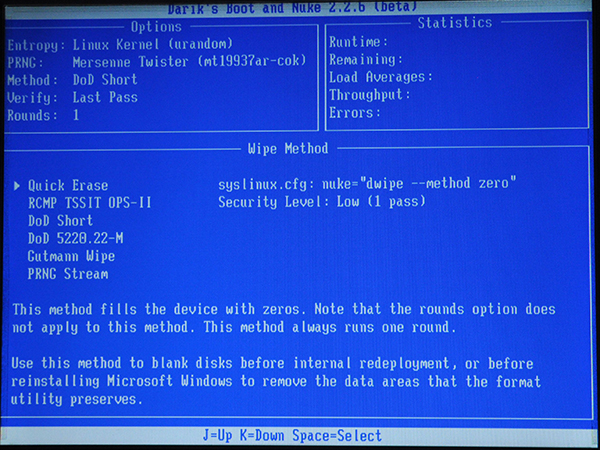
*個人の用途ならば、全領域に0を一回上書きするQuick Eraseでもいいかもしれない
ペリファイは全ての上書きができたかのチェックです、標準では全ての上書き終了後にペリファイする設定となっています。
設定変更では、「ペリファイしない」や、3回上書きなら、「上書き毎にペリファイ」なども選択可能です。
基本的には終了後に1回すれば問題ありません。
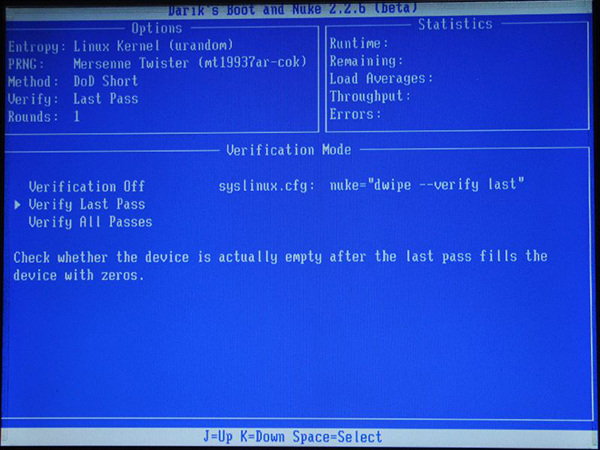
*Pキーでペリファイの設定、標準では工程終了時に確認となっている
作業回数では、これらの作業を何回繰り返すかです、標準では1回に設定されており、1工程が厳重な消去方法なので1回で十分な効果があります。
このソフトを使う注意点としては、複数のHDDを搭載している場合はソフトのメニュー画面から判断しづらい点です。
特に同じ型番のHDDを搭載している場合は誤ってデータを消す予定のないHDDのデータを消してしまうといった事態もありえます。
このソフトを使うときは、多少手間でもデータを消去するHDD以外は取り外しておいた方が無難です。

