Glary Undeleteはフィルタ機能が優秀で復元したいデータの日時や拡張子などを指定して、素早く目的のデータを見つけることのできるソフトです。
このソフトも海外のソフトですが、標準で日本語対応となっています。
日時や拡張子などのフィルタを利用して、復元したいデータをピンポイントに探せるため、素早く目的のファイルを探すことが可能です。
他のファイル復元ソフトを使ってみるとわかるのですが、復元の可能性があるデータ候補は非常に多くリストアップされるため、なかなか目的のデータを探すことができなかったりします。
しかし、このGlary Undeleteはフィルタ機能が細かく、候補を絞り込みやすいファイル形式や日時などを指定できれば、素早くリストアップ、復元できます。
それでは、このソフトの使い方の説明に入ります。
まずは、公式サイトから、ページ中ほどにある「Glary Undelete」をダウンロードします。
http://www.glarysoft.com/
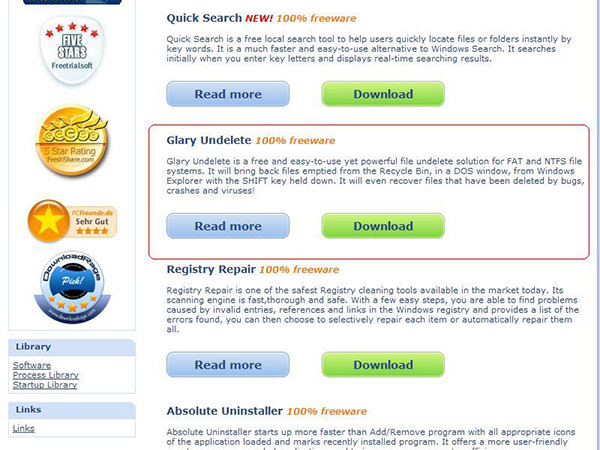
*Glary Undeleteはサイトの中ほどにある、ソフトの下の「Download」でダウンロードする
ダウンロードした「gunsetup.exe」を実行してインストールをします。
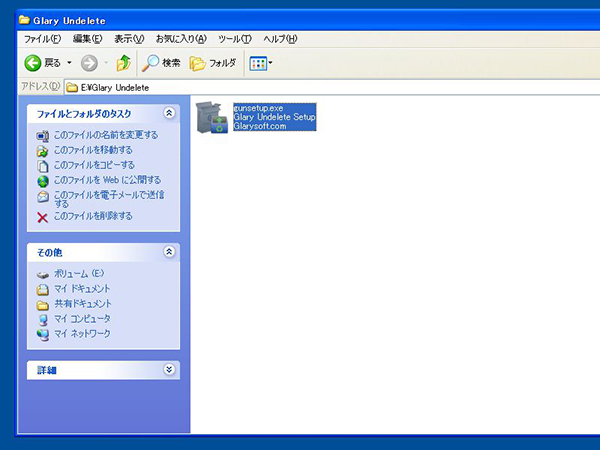
*ダウンロードしたファイルを実行してインストール
インストールは日本語で行うことができるため、戸惑うことはないでしょう。
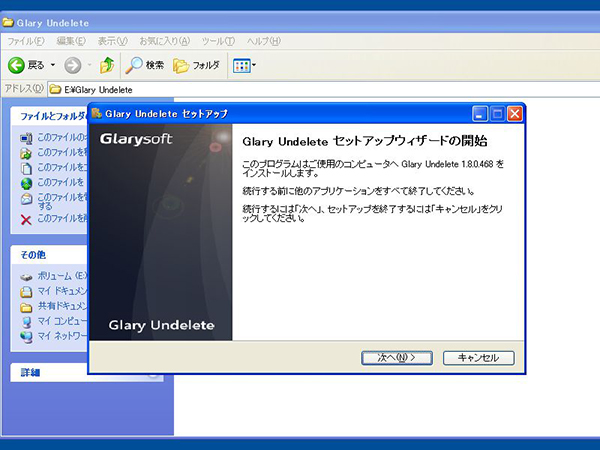
*インストール作業も日本語で簡単
インストールしたらソフトを起動しましょう。
このソフトも非常にシンプルでわかりやすい画面となっています。
まずは、復元したいファイルを探すドライブを指定し「検索」でスキャンします。
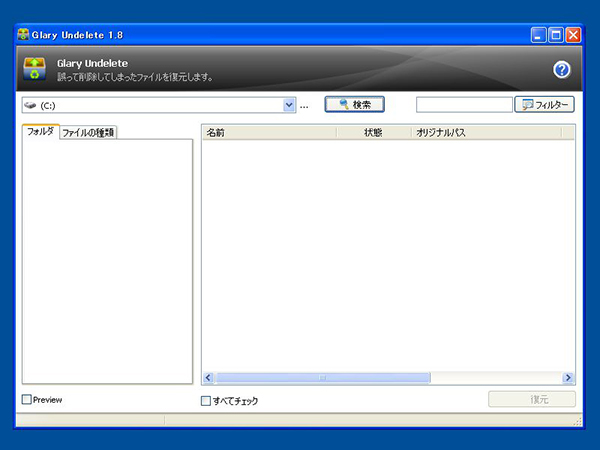
*シンプルな画面でわかりやすい、ドライブを指定して検索
スキャンにかかる時間はドライブの大きさにもよりますが、数分から数十分といったところです。
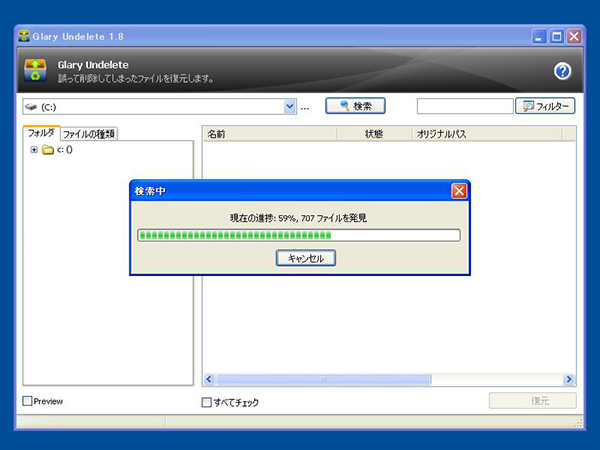
*ドライブの大きさやファイルの量、ドライブの健康状態によっても速度は変わる
スキャン後に、検索されたデータの一覧が表示されます。
この時、ファイルの状態によって、データが復元可能かどうかが変わってきます。
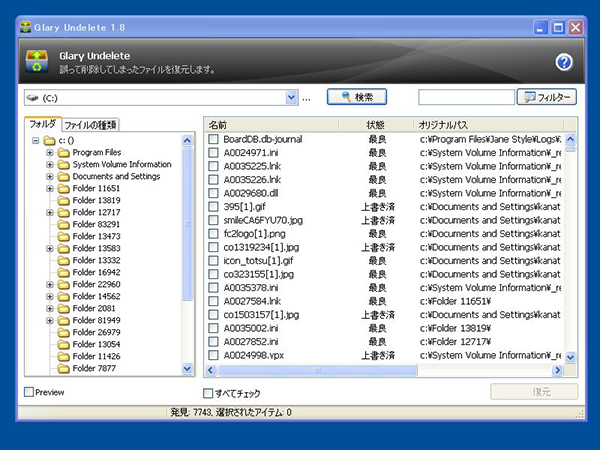
*ファイル名や状態、元あった場所のパスなどが表示される
「最良」「良好」ならば復元できる可能性は高く、反対に「最低」や「上書き済」ならば復元できる可能性は極めて低くなります。
復元を試みたいデータにチェックを入れて、復元をクリックすると、復元したファイルを保存するフォルダを指定し、そのフォルダに復元されます。
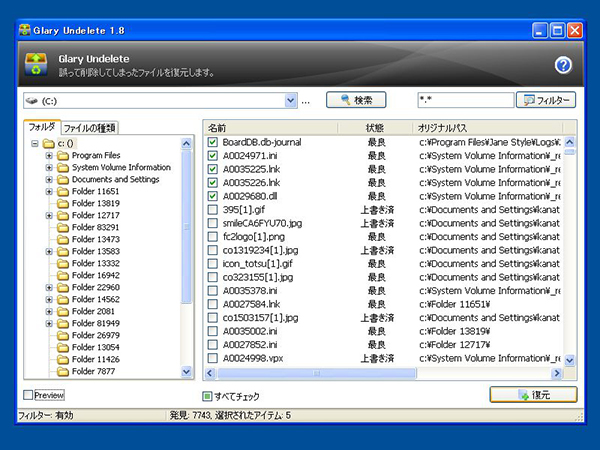
*復元したいファイルにチェックを入れて「復元」をクリック、全てチェックは下にある
このソフトでも、復元されたファイルがわかりやすいように新しいフォルダを作成しておくとよいでしょう。
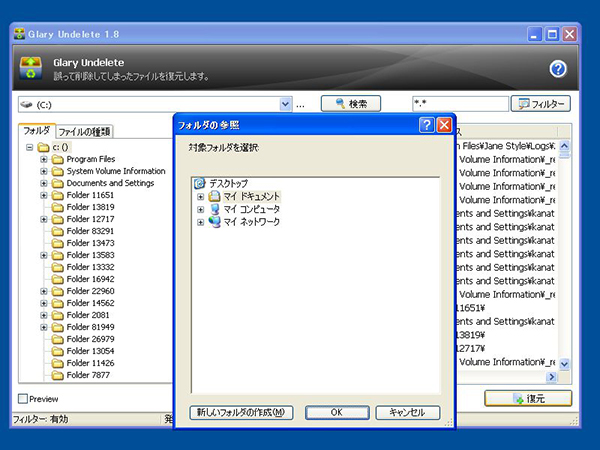
*新しいフォルダの作成でフォルダを作っておこう、復元するドライブとは別の場所に作りたい
検索したデータの中から、目的にあったファイルを探すには、フィルタ機能が便利です。
「フィルター」をクリックすると、検索したデータを絞り込むフィルタ設定画面が開き、フィルター設定ができます。
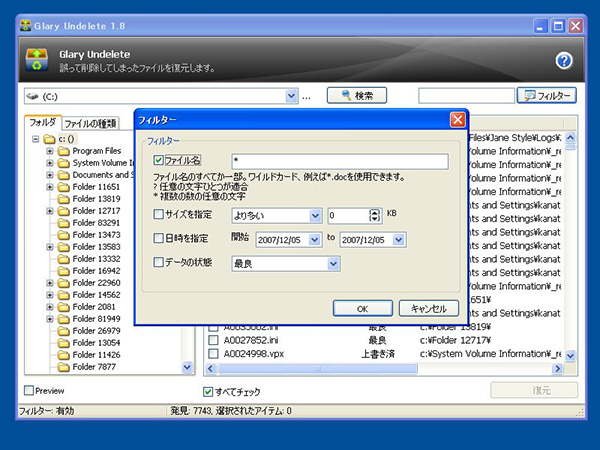
*フィルタ設定画面、フィルタを使うことでファイルを絞り込める
フィルタ設定では「ファイル名」「サイズ」「日時」「データの状態」が指定できます。
ファイル名指定では、拡張子の設定が便利で、例えば画像だけを探すのならば、「.jpg」や「.png」「.bmp」などの画像ファイルの拡張子を指定してやれば、これらの拡張子のファイルをだけを表示することができます。
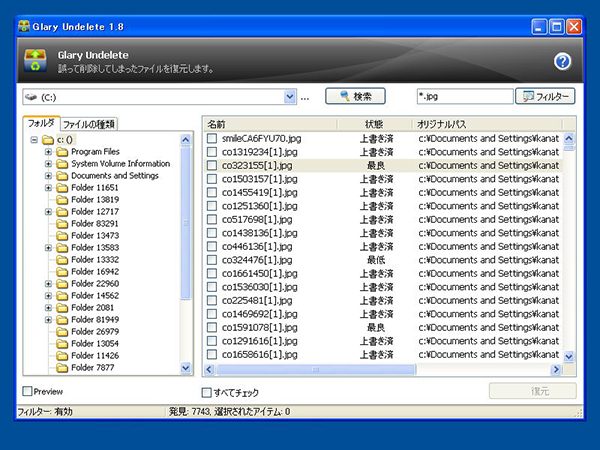
*「.jpg」でフィルタをかけた例、.jpgとつくファイルだけ表示される
他にはMS officeのワード形式である「.doc」や同エクセル形式の「.xls」などの拡張子などもよく使うことでしょう。
基本的にはこの「ファイル名」を使うことになります。
残りのフィルターはさらに絞り込みたい場合に追加で使うことがほとんどです。
サイズはファイルのサイズ指定で、指定したサイズより大きいファイル、もしくは小さいファイルだけを探すことができます。
ある程度ファイルのサイズの検討が付いている場合は便利です。
日時の指定は「最終更新日」の範囲を指定して使います。
実際の利用では、最近の日付に絞り込むことが多いでしょう、あまり古いファイルだと最終更新日がいつだったか曖昧になり細かく絞り込みにくく、また、すでに復元できない状態になっていることも多くなります。
データの状態は、このソフトの復元できる状態の指標である「最良」「良好」「標準」「最低」「上書き済」から指定することができます。
これらのフィルタ設定を使えば目的のファイルを探しやすくなるでしょう。
この他にGlary UndeleteはWindows98/ME/2000などの古いWindowsもサポートしているという特徴があります。
この世代のOSを搭載してパソコンのデータが消えた場合にも対応できます。

