インストール時にパーテーションを分割した残りの領域や、新たにHDDを追加した際などは、Windowsのコントロールパネルから、ディスクの管理を開いてHDDのフォーマットを行います。
作業の流れとしては
1.ディスクの管理画面を開く
2.ボリュームの種類の選択
3.容量の設定
4.ドライブレター、もしくはパスの設定
5.フォーマットの設定
という流れになります。
簡単に説明すると
1.ディスクの管理画面を開く
ディスクの管理は、「コントロールパネル」の「システムとセキュリティ」から「ハードディスクパーテーションの作成とフォーマット」から開くことができます。
ディスクの管理画面で「未割り当て」と表示されているのが、パーテーションの設定もフォーマットもされていない領域です。

*ディスクの管理の画面
2.ボリュームの種類を選択
見割り当ての領域を右クリックするとボリューム作成のメニューがいくつか表示されます。
このうち、「シンプルボリューム」が標準的なパーテーション作成となります。
新しいシンプルボリュームを選ぶと、シンプルボリュームを作成するウィザードが開始されます。
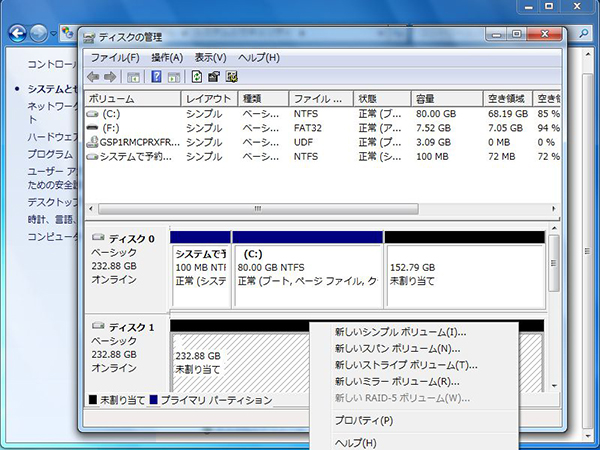
*右クリックメニューで新しいシンプルボリュームを選択

*ウィザードが開始される
3.ボリュームサイズの設定
まずはボリュームのサイズの設定です。
サイズ設定はOSのインストール時と同様に、最低「8MB」から最大は「ディスクの見割り当ての領域」の容量です。

*ボリュームサイズの選択、ここでも40GBにするなら40960MBと指定する
4.ドライブレター、もしくはパスの設定
「Dドライブ」などのドライブレター、もしくは、フォルダ内へのパスの設定を行います。
これらを設定しないでフォーマットへ進むことも可能です。

*「次のドライブ文字を割り当てる」でDにするとDドライブとなる
5.フォーマットの設定
フォーマットの設定では、標準では
ファイルシステム「NTSF」
アロケーションユニットサイズ「既定値」
ボリュームラベル「ボリューム」
オプションの「クイックフォーマットする」にチェックが入っています。
この他、「ファイルとフォルダーの圧縮を有効にする」という項目があります。

*標準の設定、基本的にはこのままでかまわない
それでは、各項目の詳しい説明に入ります。
ディスクの管理画面について
ディスクの管理画面は、コントロールパネルから以外にも、「スタートメニュー」にある「コンピューター」の右クリックメニューから「管理」を選ぶことでも開くことができます。
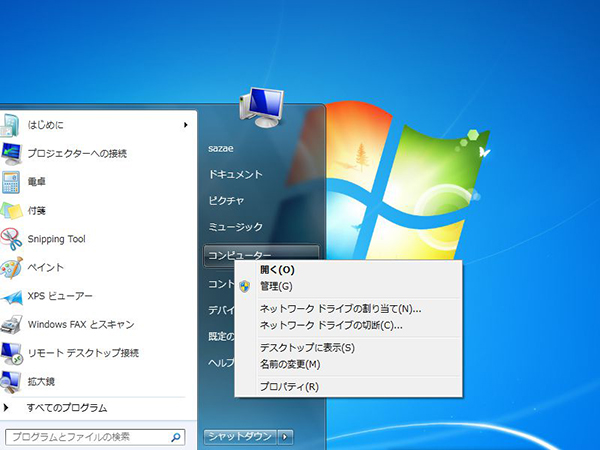
*右クリックメニューの管理を選ぶ
この場合は、ディスクの管理ではなく、システムの管理画面が開きますので、左側のカテゴリからディスクの管理を選択してください。
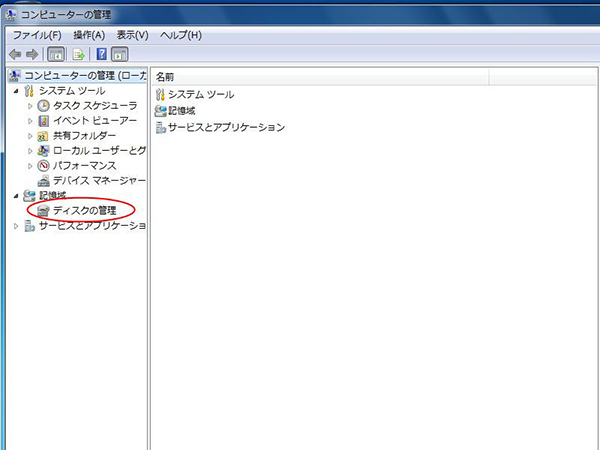
*左のディスクの管理を選択する
こういった、簡単に開く方法もありますが、基本的に各種設定はコントロールパネルから開く習慣をつけておいた方が他の作業をする場合に慣れておくことができます。
ディスクの管理画面では、搭載されている、HDDやSSD、光学ドライブ、FDD、カードリーダーなどが表示され、それぞれの各種設定が可能です。
搭載しているドライブの容量と空き領域、空き領域の割合なども一目で確認可能です。
各種のドライブを右クリックすることで、ドライブの種別の変更など、ドライブの領域部分を右クリックすることでドライブレターの設定やフォーマットなどが可能となります。
ドライブの種別では「MBR」と「GPT」の切り替えと、ベーシックディスクとダイナミックディスクの切り替えが可能です。
これらの説明もまた後述します。

