XPでのHDDのフォーマットも流れはWindowsVista/7とほとんど同じです。
流れとしては
1.ディスクの管理画面を開く
2.パーテーションの種類を選択
3.容量の設定
4.ドライブレター、もしくはパスの設定
5.フォーマットの設定
となります。
簡単に説明すると
1.ディスクの管理画面を開く
ディスクの管理画面は、コントロールパネルがカテゴリ表示なら「パフォーマンスとメンテナンス」の「管理ツール」から「コンピュータの管理」を開き左側メニューから「ディスクの管理」を選択します。
ディスクの管理画面で「未割り当て」と表示されているのが、パーテーション設定されていない領域です。
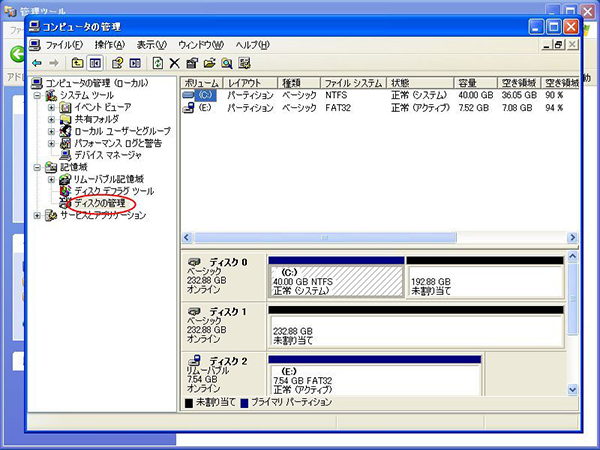
*ディスクの管理画面、コンピュータの管理を開いて左側のメニューのディスク管理を選択すると開く
2.パーテーションの種類を選択
WindowsVista/7とは少し違う部分です。
未割り当ての領域で、右クリックし、「新しいパーテーション」を選択します。
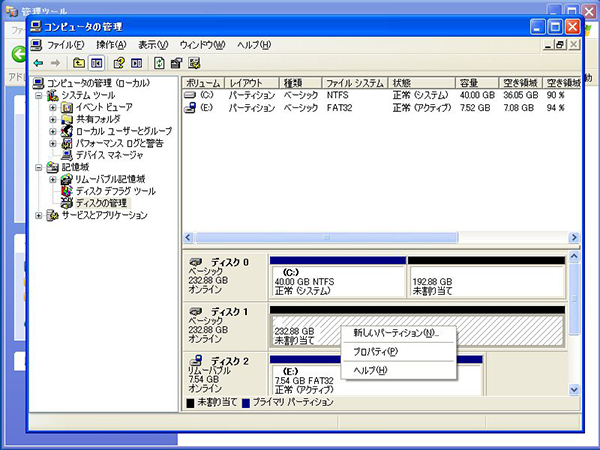
*XPの場合、ベーシックディスクでは「新しいパーテーション」が表示される
新しいパーテーションを選択すると「新しいパーテーション ウィザード」が開始されます。
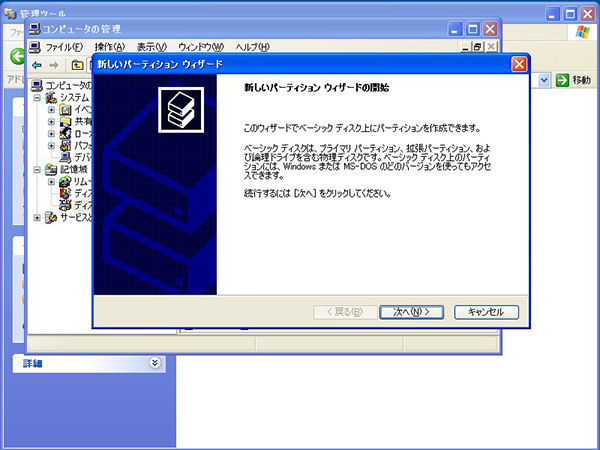
*ウィザードが起動するので案内に従って進む
「プライマリパーテーション」「拡張パーテーション」「論理ドライブ」とありますが、「プライマリパーテーション」を作成します。
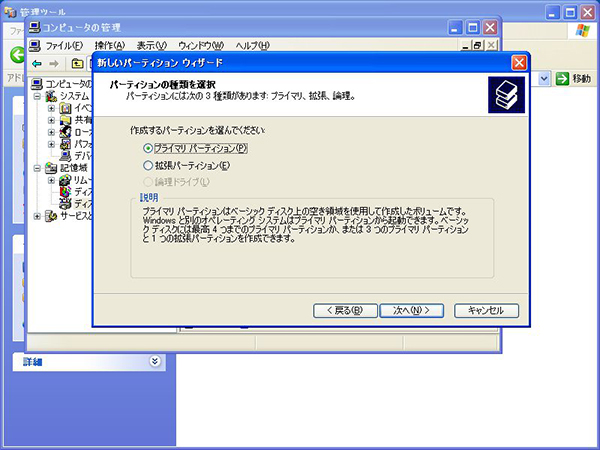
*プライマリパーテーションと拡張パーテーションが作成できるので、ここではプライマリパーテーションを選ぶ
3.容量の設定
容量の設定はOSのインストール時と同様に、最低「8MB」から最大は「ディスクの未割り当ての領域」の容量です。
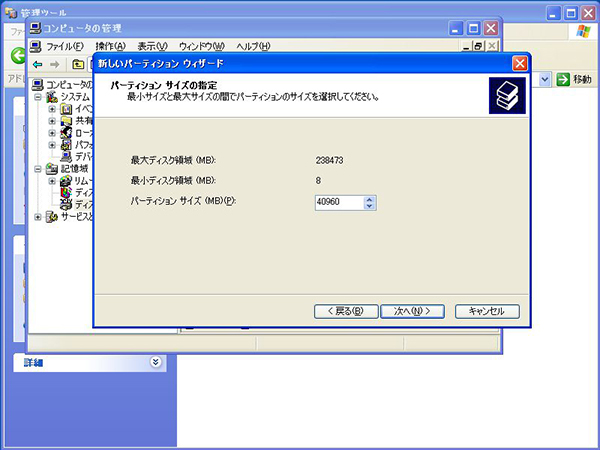
*パーテーションサイズの指定、後からサイズの変更ができないのでしっかり計算、ここでは40GBのパーテーションを作るために「40960MB」に設定
4.ドライブレター、もしくはパスの設定
ここからは、WindowsVista/7と同様です。
「Dドライブ」などのドライブレター、もしくは、フォルダ内へのパスの設定を行います。
これらを設定しないでフォーマットへ進むことも可能です。
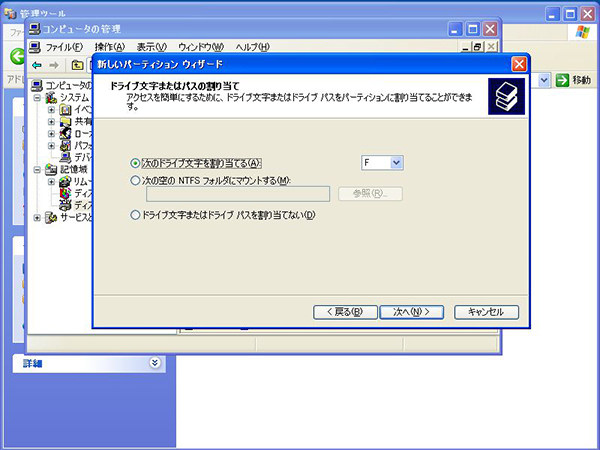
*今回はFドライブを作成するために、ドライブ文字を「F」に設定
5.フォーマットの設定
フォーマットの設定では、標準では
ファイルシステム「NTSF」
アロケーションユニットサイズ「既定値」
ボリュームラベル「ボリューム」
オプションの「クイックフォーマットする」にチェックが入っています。
この他、「ファイルとフォルダーの圧縮を有効にする」という項目があります。
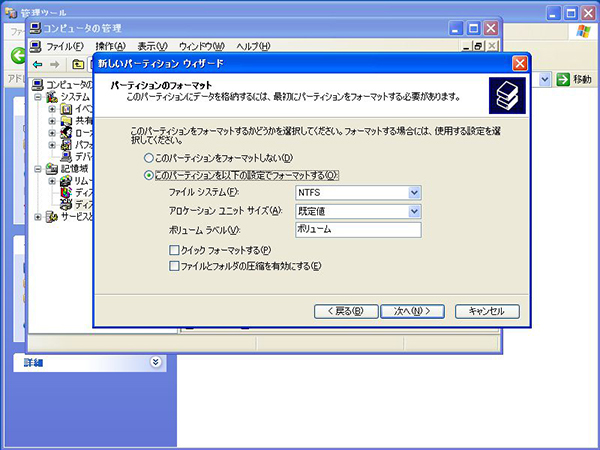
*設定はそのままでいいが、クイックフォーマットをするかしないかはよく考えた方が良い
ここからは、WindowsVista/7とは違う項目を説明します。
「容量の設定」「ドライブレター、もしくはパスの設定」「フォーマットの設定」に関してはほぼWindowsXPもVista/7も同様ですので「HDD(ハードディスク)のフォーマットとデータのコピー方法/Windows7、Vistaの場合」の項目を参照ください。
XPのディスクの管理画面
ディスクの管理画面はコントロールパネルから開きますが、クラシック表示なら表示が違い、「管理ツール」から「コンピュータの管理」を開くことになります。
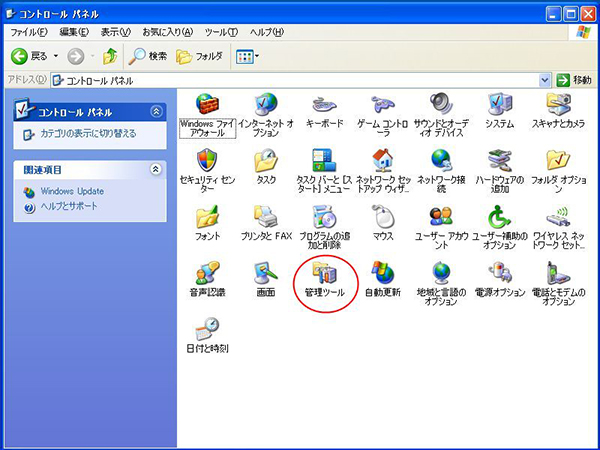
*クラシック表示はごちゃごちゃしているが、クリックする回数が少ないのでこちらの方がわかりやすいかもしれない
他に、一番手っ取り早い方法としてスタートメニューやデスクトップの「マイコンピュータ」を右クリックして「管理」を選ぶ方法もあります。
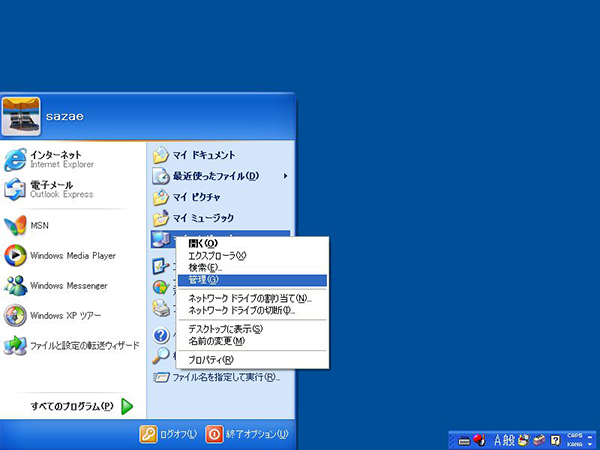
*マイコンピュータの右クリックメニューから「管理」を選択するとコンピュータの管理が開く
先に少し触れましたがXPのディスクの管理画面では、MBRからGPTへの変換はできません。
そもそも、OSの機能としてGPTへの変換をサポートしていないので、変換にはHDDメーカーの配布しているツールなどが必要となります。
ダイナミックディスクへの変換はXPでも可能で、ベーシックディスクとダイナミックディスクの違いも同じです。

*ディスクを右クリックすると「ダイナミックディスクに変換」が表示される、見てのとおり、GPTへの変換は無い
少し違う点といえば、ベーシックディスクの未割り当ての領域を右クリックした場合は「新しいパーテーション」のメニューが表示され、ダイナミックディスクの未割り当ての領域を右クリックした場合は「新しいボリューム」のメニューが表示されます。
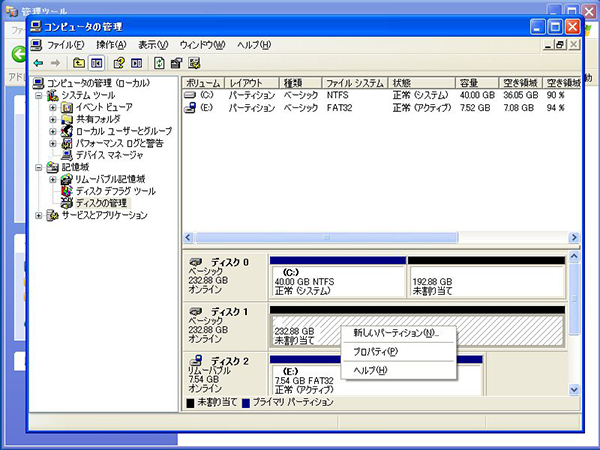
*ベーシックディスクでは「新しいパーテーション」が表示

*ダイナミックディスクでは「新しいボリューム」が表示

